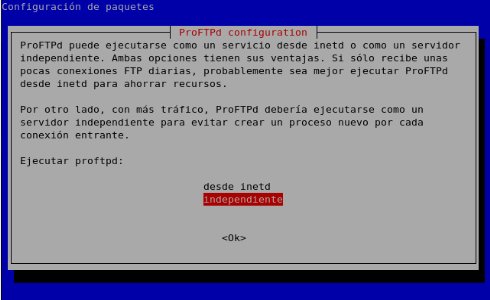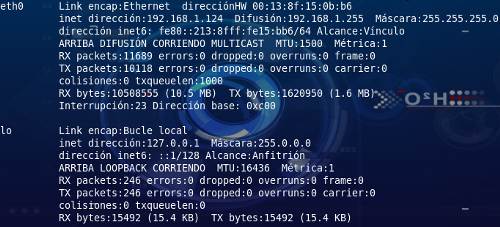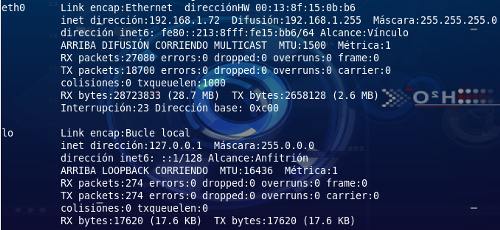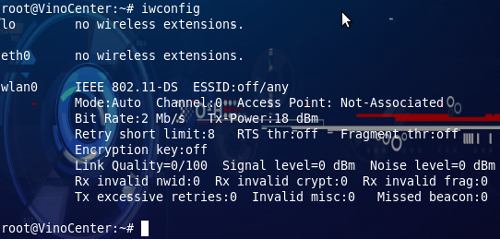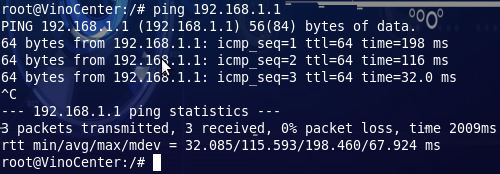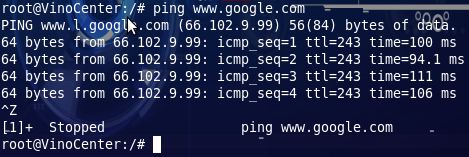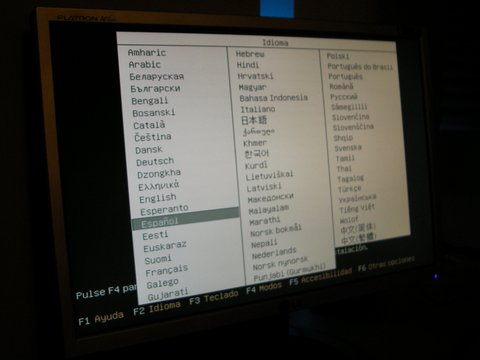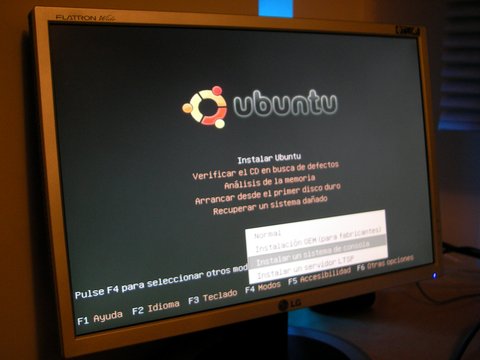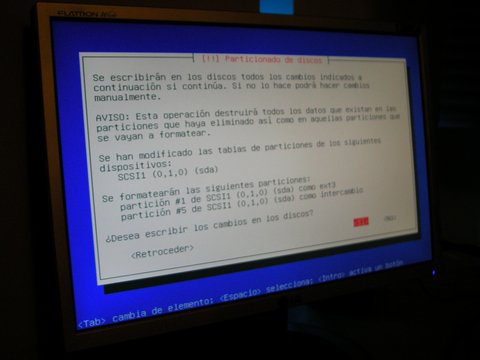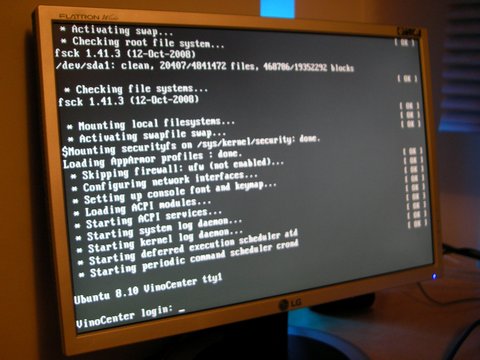Si recordáis cuando instalamos Linux Ubuntu Alternate nuestra tarjeta de red se configuró en modo DHCP, con lo que la IP de nuestro MediaCenter puede variar dependiendo de los ordenadores que se conecten a nuestra red. En mi caso tengo varios ordenadores y no todos necesariamente están con una IP aleatoria.
Nuestro MediaCenter se supone que estará en el comedor y vamos a necesitar una IP fija para poder localizar nuestro MediaCenter a la primera sin tener que hacer intentos o tener que mirar la IP desde en programa XBMC en el televisor de este modo por ejemplo …

Se supone que si necesitamos saber la IP es porque tenemos el MediaCenter “lejos” y por eso le hemos instalado una tarjeta Wifi. Yo voy a usar para esto un Stick USB D-Link DWL-122 Wireless que tenia por aquí olvidado en un cajón. Este dispositivo hace años que lo tengo y hasta hoy no he conseguido hacer que funcione bien. Con Linux Ubuntu Alternate ha sido un conectar y listo. Además de reconocermelo a la primera su rendimiento es bastante bueno y estable.
Para los que no tenéis una tarjeta Wireless y vais a usar una tarjeta de red Ethernet también deberíais darle una IP estática por los mismos motivos anteriores.
A continuación explicaré un poco de cada una para que podáis configurar vuestras tarjetas básicamente. Digo básicamente porque la configuración de la tarjeta Wifi en cuanto al encriptado de claves es algo extensa y nos queda mucho manual por delante. Ethernet o Wireless seguid el manual que mas os interese …
- Configuración para tarjeta de red Ethernet - Arrancamos nuestro futuro MediaCenter, se identificará nuestro súper usuario ( root ) automáticamente y accederemos a la terminal.
Antes de configurar nada vamos a ver con que nombre está identificado en el sistema nuestra tarjeta de red Ethernet. Para ello tan solo tenemos que teclear lo siguiente …

ifconfig
Veremos algo parecido a esto …
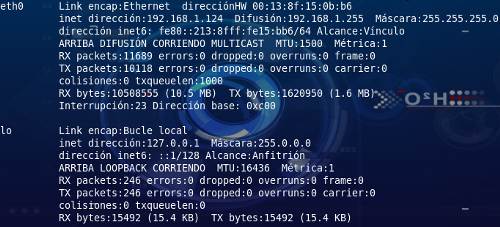
En mi caso me detecta la tarjeta Ethernet con dispositivo ( eth0 ), el vuestro puede ser similar. A continuación vamos a editar el archivo interfaces para darle una IP fija y no una dinámica como tiene ahora …

nano /etc/network/interfaces
En este fichero vamos a darle una ip fija a nuestro dispositivo de red. En mi caso eth0 …

Si tu MediaCenter solo tiene una tarjeta de red Ethernet conectada tu configuración debe ser como la de la imagen anterior pero con los datos de tu red y con tu identificador de la tarjeta de red.
Una vez configurado con nuestros datos guardamos y salimos del fichero interfaces con la tecla ( F2 ), seguido ( Y ) y por ultimo ( Enter ).
Para que los cambios surjan efecto reiniciamos la red con …

/etc/init.d/networking restart
Miraremos de nuevo su configuración para ver si todo ha ido bien …

ifconfig
Y aquí lo tenemos …
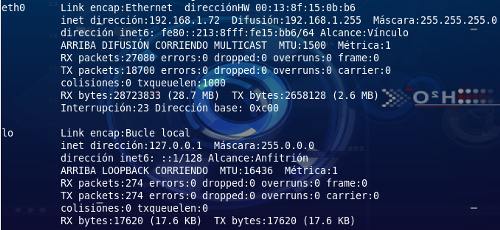
Si solo tienes una tarjeta de red Ethernet conectada y la acabas de configurar el manual para ti termina aquí ya que a continuación configuraremos una tarjeta Wireless. Si es tu caso, nos vemos en el siguiente capitulo.;)
- Configuración para tarjeta de red Wireless - La configuración que explicare a continuación es estándar y funcionará en cualquier dispositivo Wifi siempre y cuando sea compatible con Linux. Comenzamos instalando el paquete de utilidades wireless-tools con …

apt-get install wireless-tools
Una vez instalado vamos a identificar nuestra tarjeta Wifi con el comando …

iwconfig
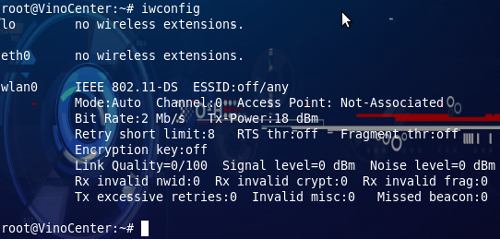
Como veis en la imagen mi tarjeta Wifi es identificada como wlan0, la vuestra puede ser igual o similar.
Ahora vamos a configurar nuestra tarjeta desde el archivo interfaces con …

vi /etc/network/interfaces
Una vez dentro debemos introducir los siguientes parámetros de configuración al final del archivo …

auto wlan0
iface wlan0 inet static
address 192.168.1.70 # Dirección IP de tu tarjeta wifi
netmask 255.255.255.0 # Mascara de subred
broadcast 192.168.1.255 # Generalmente solo varia el ultimo numero por 255
gateway 192.168.1.1 # IP de tu punto de accesso wifi
dns-nameservers 208.67.222.222 208.67.220.220 # Tus DNS, estas de OPENDNS o las de tu proveedor
Una vez configurada la dirección IP estática vamos a darle un mínimo de seguridad incluyendo una clave WEP con …

wireless-essid Nombre_de_tu_punto_de_accesso
wireless-key clave_de_acceso
Si queréis complicar aun mas la configuración sobre la seguridad de claves aplicando WPA o WPA2 en Linux Ubuntu recomiendo que os paséis por este manual que aunque está en ingles es bastante bueno y dispone de muchos ejemplos. Son demasiados los ejemplos que hay para todas las configuraciones como para que este articulo se extienda tanto. Aun nos quedan unos cuantos manuales para completar nuestro MediaCenter, así que si vuestra configuración de encriptado de claves es otro que el que se explica en este articulo tendréis que configurarlo vosotros mismos.
El cifrado WEP de 64 y 128 Bits son totalmente vulnerables aunque por suerte para muchos no todo el mundo sabe como se desencriptan. Sabiendo esto tu decides.
Una vez configurado salimos y guardamos el archivo interfaces con la tecla ( Esc ) y ( :wq! ).
Ahora paramos la tarjeta de red con …

ifdown wlan0
y la levantamos con …

ifup wlan0
Ahora deberíamos estar conectados a nuestro router o punto de acceso con la IP estática que le asignamos anteriormente para así poder encontrarnos fácilmente.
Para probar si tenemos conexión podemos hacer dos cosas. La primera será hacer un Ping a una dirección de red y después a un dominio. Así sabremos si esta nuestra red bien configurada y que tenemos salida a Internet con los servidores DNS que le hemos indicado en la configuración anterior funcionan correctamente.
A continuación aremos un Ping hacia nuestro Router o alguna maquina de nuestra red con …

ping 192.168.1.1
Obtendremos una respuesta como esta …
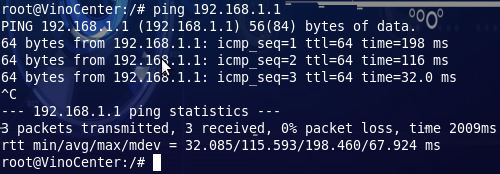
Si nos responde ya sabemos que estamos correctamente conectados a nuestro Router. Ahora para saber si tenemos salida hacia internet y que nuestros servidores DNS son correctos vamos a hacer un Ping a un dominio por ejemplo …

ping www.google.com
Obtendremos una respuesta como esta …
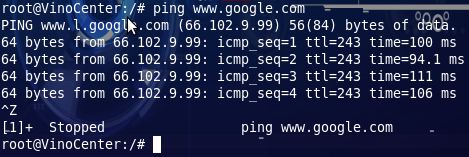
Si hemos pasado estas dos pruebas es que todo a ido bien y ya tenemos conexión Wifi en nuestro MediaCenter. Esto no es totalmente necesario ya que siempre podemos ir a cargar nuestro archivos multimedia con nuestro portátil y un cable de red normal o con un disco duro USB y un teclado pero a mi por lo menos me va a ser mucho mas cómodo acceder a el vía Wifi sin moverme ni yo de mi escritorio ni mi MediaCenter del comedor.

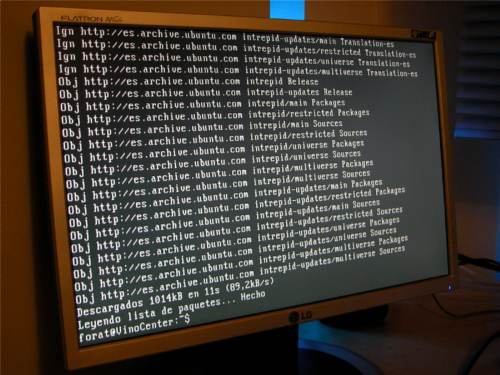



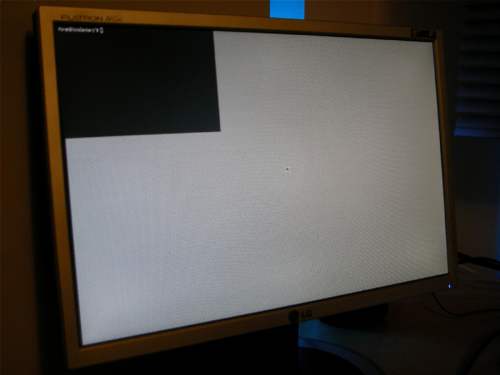

 16:27:00
16:27:00
 joseba
, Posted in
joseba
, Posted in