Un mundo maravilloso
film que muestra de manera comica las diferencias sociales.
Para ejecutar aplicaciones gráficas sin la necesidad de un entorno gráfico como Gnome o Kde que sobrecargue aun mas nuestra maquina necesitamos montarnos un servidor gráfico y nosotros vamos a instalar Xorg. Xorg está montado a día de hoy en toda distribución Linux que disponga de entorno gráfico ya que sin servidor gráfico nunca podríamos ver nada que no se pareciese a una montaña de cuadraditos ASCII en nuestra pantalla.
Si hay algo que me gusta de Linux ubuntu es que las cosas son mucho mas fáciles que en otros sistemas operativos Linux. En el articulo anterior instalamos Linux Ubuntu Alternate en su instalación mínima para que tengamos tan solo un Linux Ubuntu en modo Terminal sin gráficos y sin aplicaciones que no necesitemos como openoffice, gimp o cualquier otro programa así como grandes entornos gráficos como Gnome o Kde.
Lo que estamos montando es un MediaCenter casero en una maquina que grande y potente no es que digamos. Por eso no instalamos nada que no necesitemos o que no nos haga la vida un poco mas fácil sin consumir muchos recursos.
Para que podamos ver aplicaciones gráficas como los programas que hay para MediaCenter vamos a instalar Xorg. Arrancamos nuestra maquina …
Antes de instalar nada vamos a actualizar nuestros repositorios para tener las ultimas versiones de todo lo que instalemos y después actualizaremos con …

apt-get update
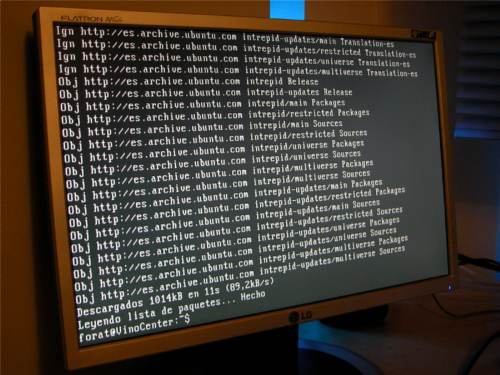
Y actualizamos con …
apt-get upgrade
Una vez actualizado nuestro sistema instalaremos el servidor gráfico Xorg con …

apt-get install xorg

Pulsamos la tecla ( S ) …
Una vez concluido el proceso de instalación aremos una prueba para ver si todo funciona bien. Vamos a iniciar el servidor gráfico para ver si somos capaces de lanzar gráficos o como también se dice en la jerga linuxera ” Vamos a lanzar las X “.
Continuamos con el comando …

startx
Si vemos una pantalla como esta es que todo ha ido bien …
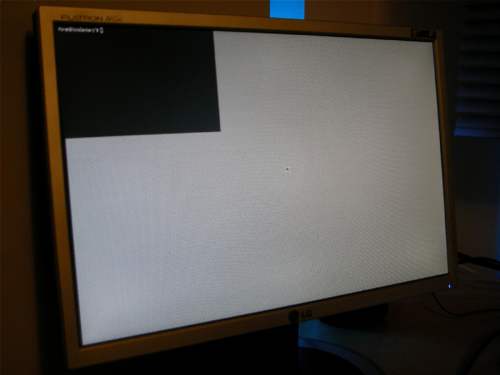
Como veis ver hemos ejecutado un entorno gráfico sin prácticamente nada, tan solo una Terminal para poder trabajar con ella. De momento ya estamos servidos con lo que hemos hecho por hoy.
Salimos del servidor gráfico Xorg con las teclas ( Ctrl+c ) o ( Ctrl+Alt+Borrar ) y apagamos la maquina con …

halt
Si como yo sois de los que vais a tener este MediaCenter instalado en vuestro comedor, seguramente os dará algo de pereza traéroslo a vuestro cuarto para cargar su disco duro de archivos multimedia.
Se supone que tenemos conexión a el vía red, ya sea por Wifi o por cable Ethernet. Con lo que podemos acceder a la Terminal de nuestro MediaCenter desde otro ordenador que esté conectado a la red.
Para conectarnos desde un ordenador cliente a nuestro MediaCenter vamos a usar el software SSH con el que podremos acceder a la maquina remota como si de la misma se tratase, así podremos trastear en sus tripas incluso cuando se este reproduciendo una película o algo de musica.
Arrancamos nuestro MediaCenter e instalaremos SSH del siguiente modo …

apt-get install ssh
Para conectarnos desde un cliente tan solo tenemos que ejecutar una Terminal e introducir el comando ssh seguido de la ip de nuestro MediaCenter. Por ejemplo …

ssh 192.168.1.70
Nos pedirá nombre de usuario, password y listo. Ya estaremos en nuestra Terminal como si estuviésemos delante de el.
Por otro lado me gustaría explicaros como subiremos y bajaremos archivos al disco duro que lleva nuestro MediaCenter. En mi caso le he instalado un disco duro de 80 Gb donde me van a caber muchas cosas. Para poder acceder a el desde otro ordenador, subir, bajar, borrar, mover, renombrar, permisos, de todo !! Vamos a instalar el servidor Proftpd que es rápido, ligero y siempre me ha dado muy buenos resultados.
Para instalarlo tecleamos …

apt-get install proftpd
Durante la instalación veremos una pantalla como esta …
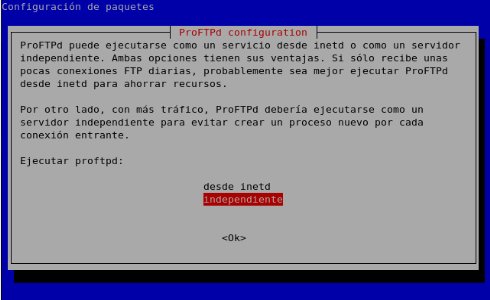
Seleccionamos la opción ( independiente ) para que nos haga funcionar el servidor FTP como servidor independiente.
Una vez instalado tan solo nos queda reiniciar el servidor Proftpd y empezar a subir y bajar archivos desde donde queramos …

/etc/init.d/proftpd restart

Para conectarnos al MediaCenter lo aremos mediante un cliente FTP. Yo personalmente uso gFTP y me funciona de maravilla. Tan solo tenemos que indicarle la dirección IP fija que le indicamos anteriormente en el articulo sobre la conexión de red, nuestro nombre de usuario y password.
Con estas dos herramientas que hemos instalado podemos hacer de todo remotamente como si estuviésemos delante de el pero desde otro ordenador.
| |
 Si recordáis cuando instalamos Linux Ubuntu Alternate nuestra tarjeta de red se configuró en modo DHCP, con lo que la IP de nuestro MediaCenter puede variar dependiendo de los ordenadores que se conecten a nuestra red. En mi caso tengo varios ordenadores y no todos necesariamente están con una IP aleatoria. Nuestro MediaCenter se supone que estará en el comedor y vamos a necesitar una IP fija para poder localizar nuestro MediaCenter a la primera sin tener que hacer intentos o tener que mirar la IP desde en programa XBMC en el televisor de este modo por ejemplo …  Se supone que si necesitamos saber la IP es porque tenemos el MediaCenter “lejos” y por eso le hemos instalado una tarjeta Wifi. Yo voy a usar para esto un Stick USB D-Link DWL-122 Wireless que tenia por aquí olvidado en un cajón. Este dispositivo hace años que lo tengo y hasta hoy no he conseguido hacer que funcione bien. Con Linux Ubuntu Alternate ha sido un conectar y listo. Además de reconocermelo a la primera su rendimiento es bastante bueno y estable. Para los que no tenéis una tarjeta Wireless y vais a usar una tarjeta de red Ethernet también deberíais darle una IP estática por los mismos motivos anteriores. A continuación explicaré un poco de cada una para que podáis configurar vuestras tarjetas básicamente. Digo básicamente porque la configuración de la tarjeta Wifi en cuanto al encriptado de claves es algo extensa y nos queda mucho manual por delante. Ethernet o Wireless seguid el manual que mas os interese … Arrancamos nuestro futuro MediaCenter, se identificará nuestro súper usuario ( root ) automáticamente y accederemos a la terminal. Antes de configurar nada vamos a ver con que nombre está identificado en el sistema nuestra tarjeta de red Ethernet. Para ello tan solo tenemos que teclear lo siguiente …  ifconfig Veremos algo parecido a esto … 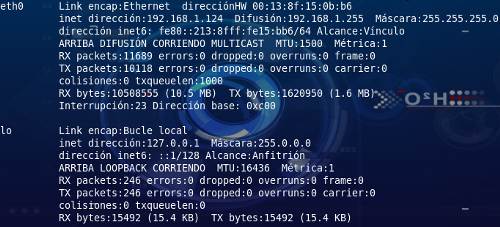 En mi caso me detecta la tarjeta Ethernet con dispositivo ( eth0 ), el vuestro puede ser similar. A continuación vamos a editar el archivo interfaces para darle una IP fija y no una dinámica como tiene ahora …  nano /etc/network/interfaces En este fichero vamos a darle una ip fija a nuestro dispositivo de red. En mi caso eth0 …  Si tu MediaCenter solo tiene una tarjeta de red Ethernet conectada tu configuración debe ser como la de la imagen anterior pero con los datos de tu red y con tu identificador de la tarjeta de red. Una vez configurado con nuestros datos guardamos y salimos del fichero interfaces con la tecla ( F2 ), seguido ( Y ) y por ultimo ( Enter ). Para que los cambios surjan efecto reiniciamos la red con …  /etc/init.d/networking restart Miraremos de nuevo su configuración para ver si todo ha ido bien …  ifconfig Y aquí lo tenemos … 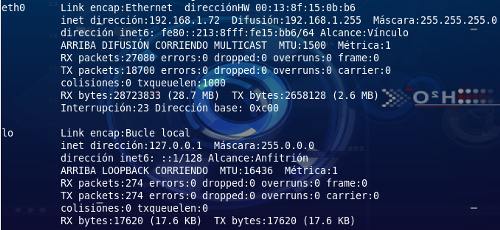 Si solo tienes una tarjeta de red Ethernet conectada y la acabas de configurar el manual para ti termina aquí ya que a continuación configuraremos una tarjeta Wireless. Si es tu caso, nos vemos en el siguiente capitulo.;) La configuración que explicare a continuación es estándar y funcionará en cualquier dispositivo Wifi siempre y cuando sea compatible con Linux. Comenzamos instalando el paquete de utilidades wireless-tools con …  apt-get install wireless-tools Una vez instalado vamos a identificar nuestra tarjeta Wifi con el comando …  iwconfig 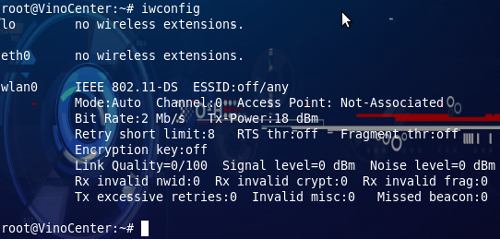 Como veis en la imagen mi tarjeta Wifi es identificada como wlan0, la vuestra puede ser igual o similar. Ahora vamos a configurar nuestra tarjeta desde el archivo interfaces con …  vi /etc/network/interfaces Una vez dentro debemos introducir los siguientes parámetros de configuración al final del archivo …  auto wlan0 Una vez configurada la dirección IP estática vamos a darle un mínimo de seguridad incluyendo una clave WEP con …  wireless-essid Nombre_de_tu_punto_de_accesso Si queréis complicar aun mas la configuración sobre la seguridad de claves aplicando WPA o WPA2 en Linux Ubuntu recomiendo que os paséis por este manual que aunque está en ingles es bastante bueno y dispone de muchos ejemplos. Son demasiados los ejemplos que hay para todas las configuraciones como para que este articulo se extienda tanto. Aun nos quedan unos cuantos manuales para completar nuestro MediaCenter, así que si vuestra configuración de encriptado de claves es otro que el que se explica en este articulo tendréis que configurarlo vosotros mismos. El cifrado WEP de 64 y 128 Bits son totalmente vulnerables aunque por suerte para muchos no todo el mundo sabe como se desencriptan. Sabiendo esto tu decides. Una vez configurado salimos y guardamos el archivo interfaces con la tecla ( Esc ) y ( :wq! ). Ahora paramos la tarjeta de red con …  ifdown wlan0 y la levantamos con …  ifup wlan0 Ahora deberíamos estar conectados a nuestro router o punto de acceso con la IP estática que le asignamos anteriormente para así poder encontrarnos fácilmente. Para probar si tenemos conexión podemos hacer dos cosas. La primera será hacer un Ping a una dirección de red y después a un dominio. Así sabremos si esta nuestra red bien configurada y que tenemos salida a Internet con los servidores DNS que le hemos indicado en la configuración anterior funcionan correctamente. A continuación aremos un Ping hacia nuestro Router o alguna maquina de nuestra red con …  ping 192.168.1.1 Obtendremos una respuesta como esta … 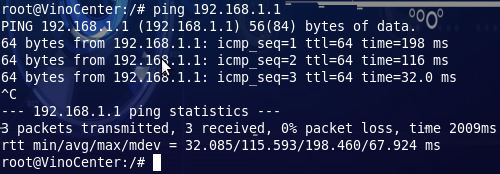 Si nos responde ya sabemos que estamos correctamente conectados a nuestro Router. Ahora para saber si tenemos salida hacia internet y que nuestros servidores DNS son correctos vamos a hacer un Ping a un dominio por ejemplo …  ping www.google.com Obtendremos una respuesta como esta … 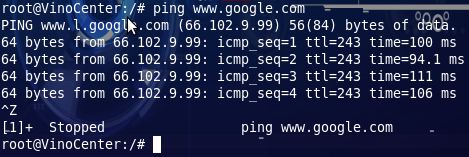 Si hemos pasado estas dos pruebas es que todo a ido bien y ya tenemos conexión Wifi en nuestro MediaCenter. Esto no es totalmente necesario ya que siempre podemos ir a cargar nuestro archivos multimedia con nuestro portátil y un cable de red normal o con un disco duro USB y un teclado pero a mi por lo menos me va a ser mucho mas cómodo acceder a el vía Wifi sin moverme ni yo de mi escritorio ni mi MediaCenter del comedor. |
Creo que no existe ningún MediaCenter que se precie en el mercado que cuando arranque nos pida un nombre de usuario y un password para poder ver una película. El nuestro no va a ser diferente solo porque lo estamos fabricando nosotros con Linux Ubuntu Alternate. Todos los sistemas operativos Linux piden por defecto un nombre de usuario y password para poder acceder a una primera terminal en el arranque o en modo gráfico con algún gestor gráfico como GDM, KDM y demás. Nosotros no vamos a usar ningún entorno gráfico para ejecutar el programa MediaCenter. Por eso lo haremos desde la Terminal e instalando lo mínimo posible.
De lo que se trata es de que nuestro MediaCenter actúe mas o menos igual que lo aria uno comprado de la tienda. Con lo que no vamos a introducir nuestro nombre de usuario durante el arranque si no que haremos que esta tarea se haga automáticamente para poder saltarnos ese paso y que todo sea mas automático.
Para ello arrancaremos nuestra maquina con Linux Ubuntu Alternate, nos identificaremos e instalaremos la aplicación mingetty …

sudo apt-get install mingetty
Una vez instalado editamos el archivo tty1 con …

sudo vi /etc/event.d/tty1
Una vez dentro del editor vamos a poner un ” corchete ” ( # ) delante de las dos ultimas lineas …

respawn
exec /sbin/getty 38400 tty1
Y agregaremos las siguientes lineas al final del archivo donde invocaremos a mingetty en vez de getty e indicaremos el nombre de usuario con el que solemos usar nuestra maquina …

respawn
exec /sbin/mingetty –autologin nombredeusuario tty1
Tiene que quedaros como el siguiente ejemplo pero en vez de el nombre de usuario ” forat ” incluiremos ” root “…

Salimos del editor vi y guardamos el archivo pulsando la tecla ( Esc ) y seguidamente ( :wq! ).
Ahora cada vez que se inicie nuestro Linux Ubuntu Alternate, se iniciara como usuario root sin pedirnos ni nombre de usuario y password.
Este es un paso necesario, ya que cuando tengamos nuestro MediaCenter terminado todo será automático. Desde el inicio hasta el fin para que podamos arrancar nuestro aparatito y se inicie el software MediaCenter sin tener que introducir el nombre de usuario ni el password.
Poco a poco iremos automatizando nuestra maquina para que pueda llegar a comportarse como un MediaCenter de los que podemos comprar en las tiendas.

Si hay algo que me gusta de Linux Ubuntu es su amplio abanico de software disponible para instalarle a diferencia de otras distribuciones Linux. El proceso de instalación del software adicional es super sencillo y los ficheros a configurar son de lo mas comprensibles.
En el siguiente articulo podremos ver como instalar Linux Ubuntu en su versión Alternate en modo Terminal. Haremos que está instalación de Linux Ubuntu sea diferente a las otras que estamos acostumbrados a instalar, simplemente porque esta no incluirá entornos gráficos tan grandes y tan pesados como Gnome o Kde acompañados de muchísimas aplicaciones que pueden ralentizar mucho este MediaCenter que nos estamos montando.
No hay que olvidar que no tenemos una maquina muy potente y si instalamos mas de lo necesario ralentizaremos todo aun mas y es posible que todo fuera muy lento e incluso que aparecieran errores inesperados. Tampoco sabemos cuales son las limitaciones referentes al Hardware que tenemos en este proyecto ya que de momento lo estoy montando en un Intel Pentium III a 800 Mhz y 256 Mb de Ram.
Para comenzar vamos a descargarnos una imagen de Linux Ubuntu Alternate desde aquí para la versión de 32 Bits y aquí para la de 64 Bits.
Seleccionamos nuestro idioma en pulsamos la tecla ( Enter ) …
Seguidamente vamos a indicarle al sistema que queremos que no instale solo lo básico de Linux Ubuntu así podremos montarnos un sistema a nuestra medida sin complicarnos mucho y consumiendo los recursos mínimos de la maquina.
Para hacer esto tenemos que pulsar la tecla ( F4 ) y seleccionaremos ( Instalar un sistema de consola ) …
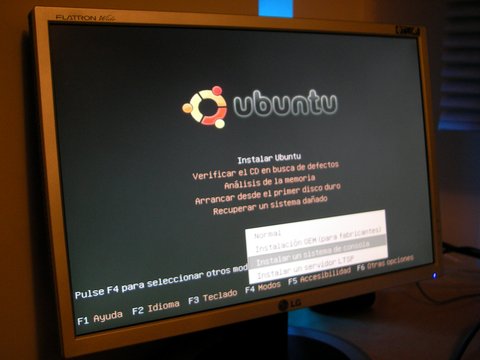
Seleccionamos la opción ( Instalar Ubuntu ) y pulsamos la tecla ( Enter ) …
Seleccionamos nuestro idioma y continuamos con la tecla ( Enter ) ..
En la siguiente pantalla seleccionamos la opción ( No ) ya que por defecto suelen funcionar las teclas básicas sin problemas …
Seleccionamos el idioma de nuestro teclado …
Seleccionamos de nuevo nuestro idioma …
Introducimos el nombre que vamos a ponerle a esta maquina. En mi caso VinoCenter ![]() …
…
Seleccionamos nuestra zona horaria …
El particionamiento del disco duro va a ser sencillo ya que vamos a usar este disco al completo para nuestro MediaCenter así que vamos a seleccionar la opción ( Guiado - utilizar todo el disco ) …
Seleccionamos el disco donde vamos a instalar Linux Ubuntu Alternate …
En esta pantalla nos informa sobre que es lo que va a suceder a continuación en nuestra maquina y nos pide una confirmación. Seleccionamos la opción ( Si ) …
En el siguiente apartado tenemos que introducir el nombre usuario para nuestro usuario en el sistema …
Introducimos el mismo nombre de usuario …
Introducimos una contraseña para nuestro usuario que acabamos de crear …
Introducimos de nuevo la contraseña para verificarla …
Nosotros vamos a montar un MediaCenter que estará en nuestro comedor y solo será usado cuando vallamos a escuchar nuestros Mp3 o ver unas películas en DivX, así que no veo necesario el filtrado de archivos en esta maquina. Mas que nada porque la usaremos solo nosotros y ningún usuario mas. Seleccionamos la opción ( No ) …
Prácticamente creo que nadie use en su casa un servidor proxy para salir a Internet, así que pulsamos la tecla ( Enter ) …
El proceso de instalación es algo largo así que tened paciencia que todo acaba en esta vida. todo dependerá de la velocidad de vuestra maquina y conexión ADSL si es que tenéis …
Respondemos ( No ) a está opción para que nos configure automáticamente el reloj del sistema …
Y este a sido el ultimo paso antes de concluir con la instalación …
Extraemos el CD de instalación Linux Ubuntu Alternate y pulsamos la tecla ( Enter ).
Introducimos nuestro nombre de usuario y password …
Aquí veremos la típica Linux Ubuntu que todos conocemos, eso si en “ modo terminal “. Limpito, limpito !!
Hasta aquí el manual de hoy, ya tenemos el sistema operativo instalado listo para ser configurado. De momento ejecuta ..

sudo halt
El sistema se cerrará y apagará tu maquina. ![]()
Como ya os imaginabais todos, este MediaCenter tendría un sistema operativo Linux. Hay muchas distribuciones de Linux mas ligeras que esta de Linux Ubuntu Alternate pero he elegido esta porque no consume demasiados recursos de nuestra maquina y ofrece configuraciones básicas además de efectivas y comprensibles por parte del usuario que es de lo que se trata. De comprender además de aprender sin tener ganas de abandonar el proyecto por lo complicado que pueda parecer.
Hasta el próximo capitulo !